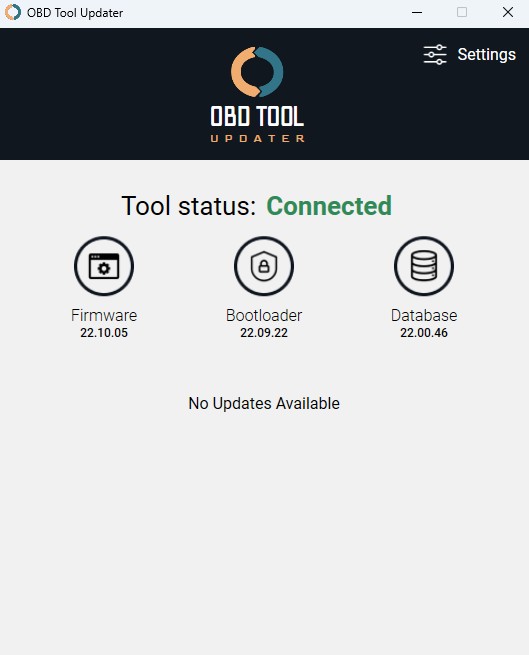Keeping your OBD2 scanner updated is crucial for accessing the latest vehicle information, enhanced features, and bug fixes. Establishing a reliable Obd2 Pc Link is the first step in ensuring your device stays current. However, users sometimes encounter difficulties connecting their scanner to a computer or completing the update process. This guide provides troubleshooting steps to resolve common issues you might face when setting up your OBD2 PC link for updates, ensuring a smooth and efficient experience.
If you’re having trouble getting your computer to recognize your OBD2 scanner, resulting in a failed OBD2 PC link, here are a few fundamental checks to perform:
- USB Connection Integrity: Begin by disconnecting the USB cable from both your computer and the OBD2 scanner. Inspect the cable and ports for any visible damage. Reconnect the cable firmly, ensuring it is securely plugged into both devices. A loose connection is a common culprit for a failed OBD2 PC link.
- Try a Different USB Port: Sometimes, a specific USB port on your computer might be faulty or experiencing issues. Attempt connecting your OBD2 scanner to a different USB port. Ideally, use a USB port directly on your computer rather than a USB hub, which can sometimes cause connectivity problems.
- Utilize a New USB Cable: USB cables can degrade over time or become damaged, even without visible signs. If you have a spare USB cable of the same type, try using it to establish the OBD2 PC link. This will help determine if the original cable is the source of the problem.
Addressing OBD2 Scanner Update Issues
Once you’ve established a stable OBD2 PC link, you might encounter messages indicating “No Updates Available” or face errors during the update process. Here’s how to navigate these situations:
“No Updates Available” Message
Seeing a “No Updates Available” message doesn’t always mean there’s an issue with your OBD2 PC link or scanner. If your OBD2 scanner is new or has been recently updated, it’s likely already running the latest firmware. Manufacturers like Innova regularly release updates, but if your device is up-to-date, the application will correctly inform you that no new updates are currently available.
To stay informed about future updates for your Innova tool, consider subscribing to firmware update notifications on the manufacturer’s website. This proactive step ensures you’re promptly alerted when new software becomes available, maximizing the functionality of your OBD2 scanner connected via OBD2 PC link.
It’s also important to note that older OBD2 scanner models may no longer receive software updates. Check the manufacturer’s website for a list of supported tools. If your device is outdated, consider exploring upgrade programs that offer discounts on newer scanners, allowing you to benefit from the latest features and vehicle compatibility while maintaining a seamless OBD2 PC link experience for updates.
“Updates Available” and Update Errors
When the update application detects new firmware for your OBD2 scanner, you should see a prompt indicating “Updates Available.” Clicking “Update my tool now” will initiate the process via your OBD2 PC link. Allow ample time for the update – it can take up to 25 minutes. Crucially, maintain a stable OBD2 PC link throughout the update; avoid disconnecting the scanner during this period to prevent interruptions or errors.
If you encounter an “Update Error” message during the process, a simple first step is to re-establish the OBD2 PC link. Disconnect and reconnect your scanner, then retry the update. These errors can sometimes be caused by temporary glitches during data transfer. Ensuring a firm OBD2 PC link is essential for a successful update.
Another potential cause for update issues, particularly if the update seems stuck (e.g., at 5% progress for an extended time), is an outdated OBD Tool Updater application on your PC. To resolve this, redownload the latest version of the updater software from the manufacturer’s website. During installation, choose the “Repair” option. This action updates the application to the newest version, often resolving update stalls and ensuring a functional OBD2 PC link for updates.
Frequently Asked Questions about OBD2 PC Link Updates
Q: What should I do if I see an “Update Error” while updating my OBD2 scanner?
A: If you encounter an “Update Error,” the first step is to re-establish your OBD2 PC link. Disconnect and firmly reconnect your OBD2 scanner to your PC. Then, attempt the update process again. Also, verify that the USB cable is securely connected at both ends. If the error persists, consult the manufacturer’s support documentation or contact their customer service.
Q: My OBD2 scanner update is stuck at a certain percentage. What can I do?
A: An update that is stuck, for example at 5% for longer than expected, often indicates an outdated OBD Tool Updater application on your computer. To fix this, you need to update the updater software. Redownload the application from the official manufacturer’s website and select the “Repair” option during installation. This will update the software to the latest version and should resolve the issue preventing your update from progressing via OBD2 PC link.
Q: I’m still having trouble downloading the OBD Tool Updater app or establishing an OBD2 PC link. Can you help?
A: If you’ve followed all troubleshooting steps and are still unable to download the OBD Tool Updater or establish a stable OBD2 PC link, try rebooting your computer. Temporarily disabling antivirus software can also sometimes resolve software download or installation conflicts. If problems continue, reach out to the manufacturer’s customer support team for personalized assistance. They can provide guided troubleshooting and ensure you can successfully update your OBD2 scanner using your OBD2 PC link.