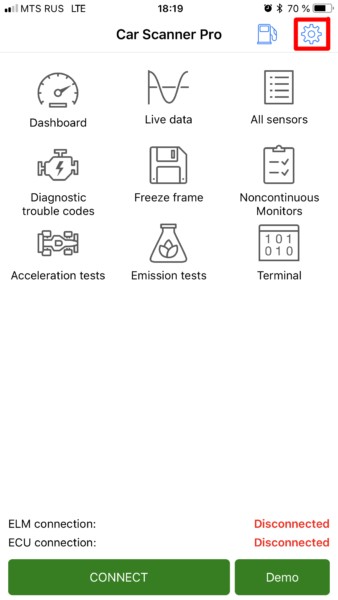For car enthusiasts and everyday drivers alike, understanding your vehicle’s health is now more accessible than ever. With an Obd2 Bluetooth 4.0 adapter and an iOS device, you can tap into a wealth of diagnostic data right at your fingertips. This guide will walk you through the simple process of connecting your OBD2 Bluetooth 4.0 adapter to your iPhone or iPad, ensuring a smooth and successful connection every time.
Before we begin, it’s crucial to understand why Bluetooth 4.0 is specified. Apple iOS devices are specifically designed to work with Bluetooth 4.0 Low Energy (LE) adapters for OBD2 connectivity. Older Bluetooth versions are not compatible with iOS for this purpose. Therefore, ensuring your adapter is Bluetooth 4.0 is the first and most important step. For a deeper dive into selecting the right adapter, you can refer to resources detailing how to choose the correct ELM327 adapter.
To initiate the connection, first, physically plug your OBD2 Bluetooth 4.0 adapter into your vehicle’s diagnostic socket, commonly known as the OBD2 port. This port is typically located under the dashboard on the driver’s side. Once inserted, turn your car’s ignition to the “ON” position, or start the engine. If your specific adapter model has a power button, make sure it is also switched on.
Next, ensure that Bluetooth is enabled on your iPhone or iPad. You can quickly check and enable this in the iOS Control Center or through the Settings app.
It’s important to note a key difference between iOS and Android devices at this stage. Unlike Android, you do not need to manually pair the OBD2 adapter within the iPhone or iPad’s Bluetooth system settings. The connection process is handled directly through the Car Scanner app.
Step-by-Step Connection Process:
Step 1: Launch the Car Scanner application on your iPhone or iPad. Once open, locate and tap the gear icon, usually situated in the upper right corner of the screen. This action will take you to the Settings menu.
Step 2: Within the Settings menu, find and select the option labeled “Adapter.” In some earlier versions of the Car Scanner app, this option might be named “Connection.” Tap on either “Adapter” or “Connection” to proceed.
Step 3: You will now see a section dedicated to connection settings. Look for the “Connection Type” setting and tap on it. From the available options, choose “Bluetooth 4.0 (LE)”. This selection is crucial for ensuring compatibility with your iOS device and OBD2 Bluetooth 4.0 adapter.
Step 4: After selecting Bluetooth 4.0 (LE) as the connection type, you will see a “Select Device” button appear. Tap this button to initiate the search for nearby Bluetooth 4.0 devices. This action will open a new window displaying the Bluetooth LE (4.0) device search interface.
Step 5: The app will now begin scanning for available Bluetooth 4.0 devices. Wait for your OBD2 adapter to appear in the list of detected devices. This process usually takes only a few seconds. If your adapter is not detected within 5-10 seconds, tap the “Update” or “Refresh” button to restart the search process.
Step 6: Once the scan is complete, you should see your OBD2 adapter listed. Typically, adapters are named generically, such as “OBDII” or “obd2.” Branded adapters might display names related to their brand, for example, “Viecar” or “VLink.” It’s important to note that adapters will never be named after car brands or personal names like “MY CAR.” Also, be aware that devices listed only with an address format like “{…}” are not OBD2 adapters. Select your adapter from the list of detected devices.
Step 7: After selecting your adapter, the Car Scanner app will automatically initiate a compatibility check to ensure seamless operation. Wait for this process to complete.
Step 8: With the connection settings configured, return to the main screen of the Car Scanner app. You will see a large, prominent “Connect” button, usually green in color. Tap this button to finalize the connection between the app and your OBD2 Bluetooth 4.0 adapter.
Step 9: Congratulations! You have successfully connected your OBD2 Bluetooth 4.0 adapter to your iOS device using the Car Scanner app. You can now start exploring the various diagnostic features and real-time data that the app provides, giving you valuable insights into your vehicle’s performance and health.
By following these straightforward steps, you can easily establish a connection between your OBD2 Bluetooth 4.0 adapter and your iOS device, unlocking a powerful tool for vehicle diagnostics and monitoring right in the palm of your hand.