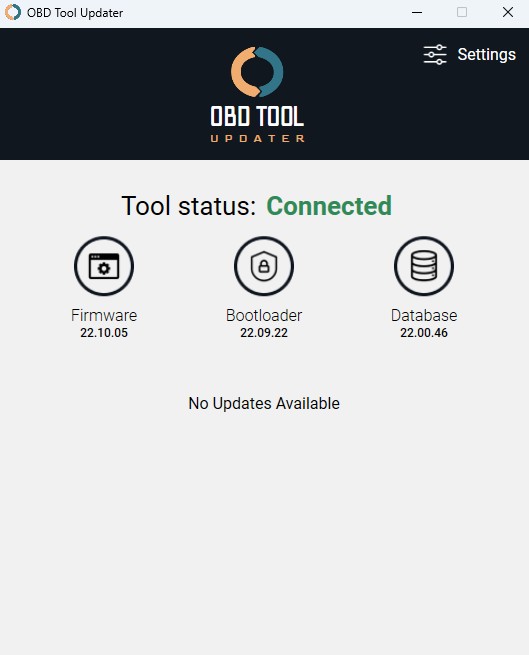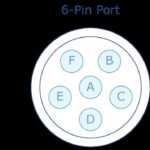Keeping your OBD2 scanner updated is crucial for optimal performance and access to the latest vehicle diagnostic data. Firmware updates ensure your tool is compatible with newer vehicles, includes the most recent diagnostic codes, and operates smoothly. This guide will walk you through the process of updating your OBD2 scanner and troubleshoot common issues you might encounter.
Resolving Connection Problems
Before initiating an update, a stable connection between your OBD2 scanner and your computer is essential. If you are experiencing connection issues and your PC is not recognizing your scanner, try these troubleshooting steps:
- Check and Resecure the USB Connection: Begin by unplugging the USB cable from both your computer and the OBD2 scanner. Then, firmly replug the cable into both ports, ensuring a secure and tight connection. A loose connection is a common culprit for connectivity problems.
- Try a Different USB Port: If reseating the cable doesn’t work, the issue might be with the USB port itself. Attempt connecting your scanner to a different USB port on your computer. Sometimes, certain ports can malfunction or have compatibility issues.
- Use a New USB Cable: Although less frequent, a faulty USB cable can also prevent a proper connection. If you have a spare USB cable, especially one that is known to be working, try using it to connect your scanner to your computer. This will help determine if the original cable is the source of the problem.
Understanding Update Availability Messages
When you connect your OBD2 scanner to your computer and launch the update software, you might encounter different messages regarding update availability. Understanding these messages is key to knowing whether you need to update your device.
“No Updates Available” Indication
If your OBD2 scanner is already up to date, or if you have recently updated it, the update application may display a “No updates available” message. This is a positive indication that your tool is running the latest firmware version.
In this case, no action is needed, and you can be confident that your scanner is operating with the most current software. For users wanting to stay informed about future updates, consider signing up for update notifications from the manufacturer, if available. This proactive step ensures you are promptly alerted to new releases.
It’s also important to be aware that some older OBD2 scanner models may no longer receive software updates. Manufacturers typically provide update support for a certain period. If your tool is outdated, it might be time to consider upgrading to a newer model to benefit from the latest features and vehicle compatibility. Check the manufacturer’s website for a list of supported tools and potential upgrade programs.
“Updates Available” Notification
When a new firmware update is available for your OBD2 scanner, the update software will typically display a screen indicating that an update is ready to be installed. This notification is usually accompanied by a button or prompt to initiate the update process.
Initiating the Update Process
If the update software indicates that updates are available, proceed with the following steps to update your OBD2 scanner:
- Click “Update Now” or Similar Button: Locate and click the “Update my tool now” button or a similarly labeled button in the update software interface. This action will start the firmware update process for your scanner.
- Maintain Connection During Update: Once the update process begins, it is crucial to maintain a stable connection between your OBD2 scanner and your computer. Avoid disconnecting the USB cable or turning off your computer during the update. Interruptions can lead to update errors and potentially damage your scanner’s firmware.
- Allow Sufficient Time for Update: The update process can take some time, potentially up to 25 minutes or longer, depending on the size of the update and your internet connection speed (if required for downloading update files). Be patient and allow the update to complete without interruption. The progress is usually displayed on the screen.
Addressing Common Update Errors and Issues
While the update process is generally straightforward, you might occasionally encounter errors or issues. Here are solutions to some common problems:
“Update Error” Message:
If you encounter an “Update Error” message during the update process, the first step is to try restarting the update.
- Reconnect and Retry: Unplug and replug your OBD2 scanner, close and restart the update software, and then attempt the update process again. This often resolves temporary glitches that might have caused the initial error.
- Ensure Stable Connection: Double-check that the USB cable is securely connected at both ends and that there are no interruptions to the connection during the update.
Update Process Stuck at a Certain Percentage:
If the update progress bar seems to be frozen at a particular percentage (e.g., 5%) for an extended period, it might indicate an issue with the update software itself.
- Update the OBD Tool Updater Software: An outdated version of the update software can sometimes cause update problems. Re-download the latest version of the OBD tool updater software from the manufacturer’s website.
- Repair the Software Installation: During the software installation process, you might be presented with options like “Modify,” “Replace,” or “Repair.” Choose the “Repair” option. This will refresh the software installation and update it to the latest version, which can resolve update issues.
Trouble Downloading the OBD Tool Updater App:
If you are unable to download the OBD Tool Updater application itself, consider these steps:
- Reboot Your Computer: A simple computer reboot can often resolve temporary software conflicts or network issues that might be preventing the download.
- Disable Antivirus Software Temporarily: In some cases, overly aggressive antivirus software might interfere with software downloads or installations. Temporarily disable your antivirus program and try downloading the updater app again. Remember to re-enable your antivirus software after successfully downloading the application.
- Contact Customer Support: If you continue to experience difficulties after trying these steps, reach out to the manufacturer’s customer support team for assistance. They can provide specific troubleshooting guidance or remote support to help you resolve the download issue.
By following these steps, you can effectively update your OBD2 scanner, ensuring it remains a valuable tool for vehicle diagnostics. Regular updates contribute to accurate readings, compatibility with newer vehicles, and overall optimal performance. For further assistance, always refer to the official support documentation or contact the manufacturer’s customer service.