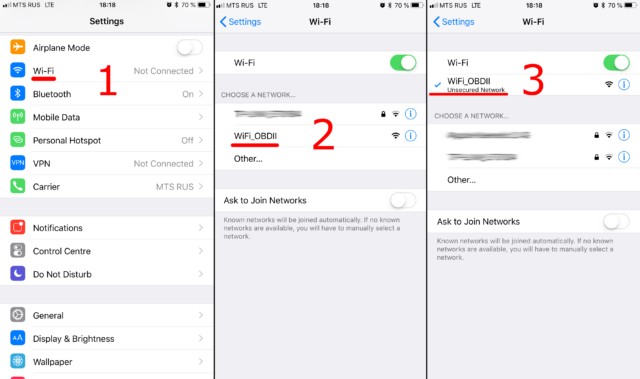Unlocking your car’s hidden data is easier than you might think with an OBD2 ELM WiFi adapter. This handy tool, combined with your smartphone or tablet, allows you to diagnose vehicle issues, monitor performance, and gain insights into your car’s health. If you’re wondering how to get started, this guide will walk you through setting up your OBD2 ELM WiFi adapter quickly and efficiently.
Step 1: Initial Setup – Plugging In and Powering On
Before diving into the digital side, you’ll need to physically connect your OBD2 ELM WiFi adapter to your vehicle. Locate the OBDII port in your car. It’s typically found under the dashboard on the driver’s side. With your car’s ignition turned on (or engine running), plug the OBD2 adapter securely into this port. If your adapter has a power button, make sure to switch it on. This will initiate the adapter and prepare it for the next step – connecting to WiFi.
Step 2: Connecting to the Adapter’s WiFi Network
Now, switch to your smartphone or tablet and access the Wi-Fi settings. It’s important to use your device’s native Wi-Fi settings, not within a car scanner app at this stage. Turn on Wi-Fi and scan for available networks. Your OBD2 adapter broadcasts its own WiFi signal, usually named something like “OBDII,” “OBD2,” or “WIFI_OBDII.” Brands like VGate might use names like “VLINK.” Select your adapter’s network to connect. Most OBD2 WiFi adapters are open networks and do not require a password. If a password is required, consult the documentation that came with your adapter. Remember, the WiFi network name will be related to your OBD adapter, never your car brand.
Step 3: Configuring Your Car Scanner App
With your device connected to the OBD2 adapter’s WiFi, the next step is to configure your car scanner application. Open your Car Scanner app (or whichever OBD2 app you’ve chosen) and navigate to the settings menu. This is often represented by a gear icon, typically located in the top-right corner of the app. Within settings, find the “Adapter” or “Connection” options.
Tap on the “Adapter” or “Connection” setting and choose “Wi-Fi” as your connection type.
Step 4: Verifying IP Address and Port Settings
After selecting Wi-Fi, you’ll need to ensure the correct IP address and port are configured in your car scanner app. For most OBD2 ELM327 WiFi adapters, the default IP address is 192.168.0.10 and the port is 35000. However, some adapters may use different settings. Always refer to the documentation provided with your specific OBD2 adapter to confirm these details and adjust them in your app settings if necessary.
Step 5: Connect and Start Scanning
With the WiFi connection established and your app configured, you’re almost ready to start scanning your vehicle. Locate the prominent “Connect” button within your car scanner app – it’s often a large, green button. Tap this button to initiate the connection between the app and your OBD2 adapter.
Once connected, you can begin using the features of your car scanner app to read diagnostic trouble codes (DTCs), monitor live data, and explore other functionalities. For subsequent uses, simply ensure your device is connected to the OBD2 WiFi network and tap the “Connect” button in your app.
By following these steps, you’ll have your OBD2 ELM WiFi adapter set up and ready to use, empowering you to understand more about your vehicle’s performance and health.