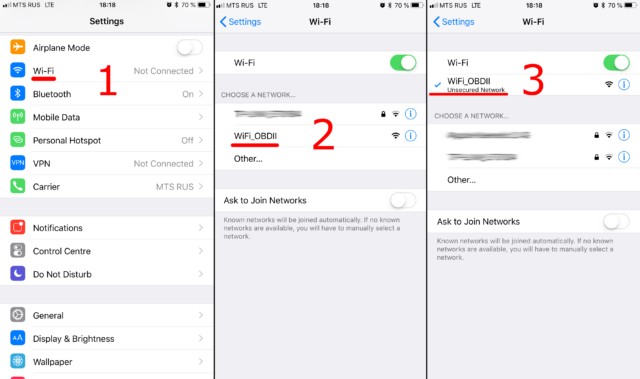The OBD2 ELM327 adapter is a powerful tool for car owners and enthusiasts alike, allowing you to access your vehicle’s onboard diagnostics system right from your smartphone or tablet. This small device, when paired with the right app, can provide valuable insights into your car’s health, performance, and potential issues. Connecting an OBD2 ELM327 adapter, especially the Wi-Fi enabled versions, is a straightforward process. This guide will walk you through each step, ensuring you can quickly and easily establish a connection and start exploring your vehicle’s data.
Step 1: Initial Adapter Setup & Wi-Fi Connection
Before diving into app configurations, the first crucial step is to establish a Wi-Fi connection between your mobile device and the OBD2 ELM327 adapter.
-
Plug in your OBD2 ELM327 adapter: Locate the OBD2 port in your vehicle. This is typically found under the dashboard on the driver’s side. With your car turned off, firmly plug the ELM327 adapter into this port.
-
Turn on your vehicle’s ignition or start the engine: The OBD2 port is usually powered by the car’s battery, but activating the ignition or starting the engine ensures consistent power to the adapter for the connection process. If your adapter has a power button, make sure to press it to turn it on.
-
Enable Wi-Fi on your phone or tablet: Go to your device’s settings and access the Wi-Fi menu. Turn Wi-Fi on. It’s important to note that you should be accessing your device’s Wi-Fi settings directly, not through any car scanner app at this stage.
-
Locate and connect to the OBD2 adapter’s Wi-Fi network: Your ELM327 adapter will broadcast its own Wi-Fi network. Search for available Wi-Fi networks on your device. The network name is commonly something like “OBDII”, “OBD2”, “WIFI_OBDII”, or may include the brand name of your adapter, such as “VLINK” for VGate adapters.
Example of Wi-Fi settings on a mobile device showing connection to an OBD2 adapter network.
In most cases, these adapter networks are open and do not require a password. However, if a password is required, consult the documentation that came with your specific ELM327 adapter. Crucially, remember that the Wi-Fi network name will never be related to your car’s brand.
Step 2: Car Scanner App Configuration
Once your device is connected to the OBD2 adapter’s Wi-Fi network, the next step is to configure your car scanner app to communicate with the adapter. For this example, we’ll refer to a generic “Car Scanner” app, but the steps are generally similar across different OBD2 apps.
-
Open your Car Scanner App and Access Settings: Launch your chosen car scanner application on your device. Look for a “Settings” or “Configuration” icon, usually represented by a gear icon, often located in the top-right or top-left corner of the app’s main screen.
Screenshot showing the settings icon highlighted within a car scanner application.
-
Navigate to Adapter or Connection Settings: Within the app’s settings menu, find the section related to adapter or connection settings. This may be labeled as “Adapter,” “Connection,” or “Connection Type.” Tap on this option to proceed.
Image showing the “Adapter” setting option selected in the car scanner app settings menu.
-
Select Wi-Fi as the Connection Type: In the connection settings, you will be presented with various connection types. Choose “Wi-Fi” as your connection method. This tells the app to communicate with the adapter via the Wi-Fi network you established in Step 1.
Screenshot displaying the “Wi-Fi” connection type selected within the app’s adapter settings.
-
Verify IP Address and Port Settings: Most car scanner apps will automatically configure the correct IP address and port for standard ELM327 Wi-Fi adapters. However, it’s good practice to verify these settings. The default IP address is often
192.168.0.10and the port is typically35000. Your adapter’s documentation will confirm the correct settings if they differ. Ensure these values are correctly entered in the app’s connection settings if manual configuration is required.
Step 3: Connect and Start Scanning
With both the Wi-Fi connection and app configuration complete, you are now ready to connect and start using your OBD2 scanner.
-
Tap the “Connect” Button: Return to the main screen or dashboard of your car scanner app. You should see a prominent “Connect” button, often large and green, indicating the connection initiation point. Tap this button.
Image showing the “Connect” button during the connection progress in the car scanner app.
-
Wait for Connection and Start Scanning: The app will now attempt to establish a connection with the ELM327 adapter. This process may take a few seconds. Once connected, the app will usually indicate a successful connection, and you can begin using its features to scan your vehicle for diagnostic trouble codes, monitor live data, and perform other functions depending on the app’s capabilities.
For subsequent uses, ensure your device is connected to the OBD2 adapter’s Wi-Fi network and simply tap the “Connect” button within your car scanner app. The app should remember your settings and quickly re-establish the connection.
Troubleshooting Wi-Fi Connection Issues
While connecting an OBD2 ELM327 adapter is usually straightforward, you might encounter occasional issues. Here are some common troubleshooting steps:
- Incorrect Wi-Fi Network: Double-check that you are connected to the Wi-Fi network broadcast by the OBD2 adapter and not your home or another Wi-Fi network.
- Adapter Not Powered: Ensure the adapter is firmly plugged into the OBD2 port and that your vehicle’s ignition is turned on or the engine is running. Check if your adapter has a power indicator light and if it’s illuminated.
- IP Address or Port Conflicts: While less common, another device on the network might be using the same IP address. Try restarting your adapter and your mobile device. Verify the IP address and port settings in your app against your adapter’s documentation.
- Adapter Malfunction: If you consistently cannot connect, the OBD2 adapter itself might be faulty. Try using the adapter with a different device or car scanner app if possible to isolate the issue.
- App Compatibility: Ensure that your car scanner app is compatible with Wi-Fi ELM327 adapters and that you have selected the correct connection type within the app’s settings.
By following these steps and troubleshooting tips, you should be able to successfully connect your OBD2 ELM327 adapter and begin using car diagnostic applications to better understand and maintain your vehicle.