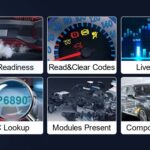Unlock the power of vehicle diagnostics with the ELM327 interface, a versatile tool designed to support all OBD2 protocols via a convenient USB V1.5a connection. This guide will walk you through setting up your ELM327 USB interface on a Windows computer, ensuring seamless communication between your vehicle and OBD2 software. Whether you’re a seasoned mechanic or a car enthusiast, understanding how to properly install and troubleshoot your ELM327 device is crucial for effective car diagnostics.
Setting up your ELM327 USB interface correctly is the first step to accessing a wealth of vehicle data. Without proper installation, your OBD software will struggle to detect the interface, let alone establish a connection with your car’s computer. This comprehensive guide will ensure a smooth installation process, allowing you to quickly start diagnosing your vehicle.
Windows XP, 7, 8, 10, and 11 Installation Guide
Follow these straightforward steps to install your ELM327 USB interface on your Windows system and verify correct driver installation.
Begin by connecting your ELM327 USB interface to your laptop or desktop computer. Allow Windows to automatically initiate driver installation.
To confirm successful driver installation, you’ll need to access the Device Manager.
Search for “Device Manager” in the Windows search bar.
Open Device Manager and expand the “Ports (COM & LPT)” section.
Here, you should see a list of communication ports. The key is to check for any warning signs next to the newly installed USB device.
Carefully examine the list for any yellow exclamation marks next to devices with names similar to:
- USB-Serial CH340
- FT232R USB UART Prolific
- USB-to-Serial
- USB Serial Port
- USB2.0-Serial
- Silicon Labs CP210x USB to UART Bridge
If you find no yellow exclamation marks, congratulations! Your ELM327 interface supporting all OBD2 protocols and USB V1.5a is successfully installed and ready for vehicle diagnostics. You can now proceed to connect to your car and begin scanning.
Click here to learn how to connect to your car in 5 minutes.
If you observe a yellow exclamation mark beside any of the listed devices, it indicates a driver installation problem. To resolve this, follow these steps to install the necessary driver packs.
Troubleshooting Driver Installation with Driver Packs
If you encounter a yellow exclamation mark, it signifies that the automatically installed drivers are not functioning correctly. Follow these steps to manually install the appropriate drivers using the provided driver packs.
Start with Driver Pack 1: Install the drivers from Driver Pack 1, then restart your PC and re-check Device Manager for the yellow mark. If the mark persists, proceed to Driver Pack 2, and so on.
DRIVER PACK 1 (Download Driver Pack 1)
Steps to install Driver Pack 1:
For 64-bit Windows, double-click and run: CP210xVCPInstaller_x64
For 32-bit Windows, double-click and run: CP210xVCPInstaller_x86
DRIVER PACK 2 (Download Driver Pack 2)
DRIVER PACK 3 (Download Driver Pack 3)
DRIVER PACK 4 (Download Driver Pack 4)
DRIVER PACK 5 (Download Driver Pack 5 – Most Important!)
Steps to install Driver Pack 5 (Crucial for Prolific Driver Issues):
Important: First, move the downloaded Driver Pack 5 folder to your Desktop before proceeding. This is essential for the “Install” option to appear in the next step.
Right-click on the “ser2pl” application (it has a gear icon) and select “Install” as shown in the image below.
Connect your ELM327 cable to your laptop. Then, open Device Manager again by searching for it in Windows. Navigate to “Ports (COM & LPT)”.
You will likely see a yellow mark next to “Prolific”. Right-click on “Prolific” and select “Update Driver Software”.
Choose “Browse my computer for driver software”.
Select “Let me pick from a list of device drivers on my computer”.
Uncheck the box labeled “Show compatible hardware“.
From the list, select “Prolific driver version 3.3.2.102”.
Click “Install”. After installation, the yellow triangle next to “Prolific…” should disappear, indicating successful driver installation for your ELM327 USB interface.
DRIVER PACK 6 (Download Driver Pack 6)
- Download and extract Driver Pack 6.
- Double-click “InstallUSB” to start the installation.
- Connect your ELM327 USB cable to your laptop. The yellow mark should now be resolved.
Advanced Driver Installation Steps
If the yellow mark persists even after trying Driver Packs 1-6, follow these advanced steps:
a) With the ELM327 cable plugged in, right-click on the device with the yellow mark in Device Manager.
b) Select “Update Driver Software“.
c) Choose “Browse my computer for driver software“.
d) Browse to the folder where you extracted Driver Pack 6. Ensure “Include subfolders” is checked.
e) Click “Next”.
f) If a red warning appears, select “Install this driver software anyway“.
g) After successful installation, another yellow mark might appear under “Other Devices”, possibly labeled “Unknown Device” or “COMx”.
h) If step g occurs, repeat steps a-f for the “Unknown Device” or “COMx” entry.
If you still encounter a yellow mark, particularly with a “Code 10 error” next to “Prolific USB-to-Serial” device, it may indicate a more specific issue.
Click here for a fix for the “Code 10 error” with Prolific USB-to-Serial devices.
If the yellow mark persists even after attempting the “Code 10 error” fix, proceed to the Troubleshooting section below for further assistance.
How to Scan and Diagnose Your Car with OBD2 Software
Once your ELM327 USB interface, supporting all OBD2 protocols and USB V1.5a, is correctly installed, follow these steps to begin diagnosing your vehicle:
Step 1: Install your preferred OBD2 software. (If you don’t have OBD2 software, consider TOAD OBD software). Do not launch the software yet.
Step 2: Connect the ELM327 USB interface to your computer and then to your car’s OBD port. The OBD port is typically located under the dashboard, near the steering wheel.
Step 3: Turn your car’s ignition to the “ON” position. This is the position where the dashboard lights illuminate, but the engine is not yet started.
Step 4: Launch your OBD diagnostic software. Click the “Connect” button within the software. It should automatically establish a connection with your vehicle through the ELM327 interface.
Tip: For comprehensive vehicle data reporting, start your car’s engine after establishing a connection. You can safely drive your vehicle with the ELM327 interface plugged in and the diagnostic software monitoring data, but always prioritize safe driving practices and keep your attention on the road.
Troubleshooting ELM327 Connection Problems
Having trouble connecting to your car? Connection issues usually stem from two primary reasons:
- Vehicle Incompatibility: Your vehicle may not be OBD2 compatible. Verify OBD2 compatibility for your car here.
- Interface or Software Issues: Random software or interface glitches can occur, but are often easily resolved.
Common Solutions for Connection Issues:
Follow these solutions in the recommended order to troubleshoot connection problems:
Check ELM327 Functionality: Verify that the ELM327 interface is working correctly. When plugged into a USB port, the lights on the ELM327 interface should briefly flash, then settle to a single red power light.
Defective Interface Indicator: If the lights do not flash initially and only the red light illuminates, the ELM327 interface may be faulty.
- Restart Your Computer: Restart your computer while keeping the ELM327 cable connected. Then, attempt to connect again through your OBD2 software.
- Try a Different USB Port: Plug the ELM327 USB interface into a different USB port on your computer and try connecting again.
- Contact Support: If none of the above solutions resolve the issue, and you are a Total Car Diagnostics customer, contact their support team for further assistance. To expedite the troubleshooting process, follow these steps before contacting support:
Connect the ELM327 USB cable to your laptop (no need to connect to the car).
**Step 1:** Open Device Manager. * **Windows Vista/7/8/10/11:** Control Panel » System » Device Manager * **Windows XP:** Control Panel » System » "Hardware" tab » Device Manager
**Step 2:** Expand "*Ports (COM & LPT)*" and "*Other Devices*".
**Step 3:** Take a screenshot of the Device Manager window showing the expanded "Ports (COM & LPT)" and "Other Devices" sections.
**Step 4:** [**Contact Total Car Diagnostics Support**](http://www.totalcardiagnostics.com/support/Tickets/Submit) and attach the screenshot to your support ticket.
Free Software to Test ELM327 Interface Functionality
To quickly test if your ELM327 interface is communicating correctly with Windows and your vehicle, use the EasyOBD software:
Step 1: Install EasyOBD. Do not launch it until instructed.
Step 2: Connect the ELM327 USB interface to your laptop and your car’s OBD port.
Step 3: Turn your car ignition to the “ON” position (one step before starting the engine).
Step 4: Launch EasyOBD. The software will attempt to connect automatically.
If the first 5 lines in EasyOBD are GREEN, your ELM327 interface and Windows installation are 100% correct. You can then consider upgrading to professional OBD2 software like TOAD.
If any of the first 5 lines in EasyOBD are RED, it indicates that the OBD2 scanner is not working correctly with your car. In this case, it is advisable to consult a professional mechanic for further diagnostics.
Resources:
By following this guide, you should be able to successfully install your ELM327 interface, ensuring it supports all OBD2 protocols via USB V1.5a, and begin diagnosing your vehicle effectively. Remember to always refer to your vehicle’s manual and the documentation for your chosen OBD2 software for specific instructions and safety guidelines.