The Torque app is a favorite among car enthusiasts for its ability to display a wide range of data from your car’s computer directly on your smartphone or tablet. To get this working wirelessly, you’ll need an OBD2 Wi-Fi adapter. Many users wonder, “Does The Torque App Work With The Obd2 Wi-fi?” The answer is yes, but it requires a few simple configuration steps to ensure a seamless connection. This guide will walk you through setting up your Torque app to communicate with your OBD2 Wi-Fi device, so you can start monitoring your vehicle’s performance in no time.
Step 1: Establish a Wi-Fi Connection with Your OBD2 Adapter
Before launching the Torque app, the first crucial step is to connect your mobile device to your OBD2 Wi-Fi adapter’s network. If you haven’t done this before, here’s a quick rundown:
- Plug in your OBD2 Wi-Fi adapter into your car’s OBD2 port. This port is typically located under the dashboard on the driver’s side.
- Turn your car’s ignition ON, to the position right before you start the engine. This powers up the OBD2 port and adapter.
- On your smartphone or tablet, go to your Wi-Fi settings.
- Look for the Wi-Fi network name broadcast by your OBD2 adapter. This name often includes terms like “OBDII,” “ELM327,” or “Wi-Fi OBD.”
- Connect to this Wi-Fi network. You might be prompted for a password, which is usually “12345678” or “password.” Check your adapter’s manual for the default password if needed.
Once your device is successfully connected to the OBD2 adapter’s Wi-Fi network, you can proceed to configure the Torque app.
Step 2: Configure Torque App for Wi-Fi OBD2 Connection
Now that your Wi-Fi connection is established, you need to instruct the Torque app to use this connection to communicate with your OBD2 adapter. Here’s how to adjust the settings within the Torque app:
- Open the Torque app on your Android device.
- Access the Settings menu. This is usually found via a gear icon or through the menu button on your device.
- Navigate to the “Connection” settings. Look for an option labeled “Connection Type” or simply “Connection.”
- Select “WiFi” as the connection type. This tells Torque to look for a Wi-Fi OBD2 adapter.
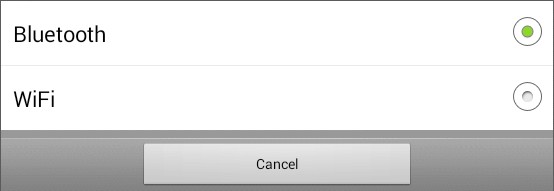 torque obd settings
torque obd settings
- Go to “Device settings” or “OBD2 Adapter” settings. The exact wording may vary slightly depending on your Torque app version.
- Choose your Wi-Fi OBD2 adapter. You might see a list of devices or a generic option like “WiFi ELM327” or “OBDII.” If you see the specific name of your adapter, select it. If not, a generic Wi-Fi OBDII option will generally work.
- Force close the Torque app. Completely close the app by using the task manager on your Android device or by force stopping it in the app settings. This ensures the new settings are properly applied when you restart the app.
- Relaunch the Torque app.
After restarting, the Torque app should now be configured to communicate with your OBD2 Wi-Fi adapter.
Troubleshooting Connection Issues
If Torque still isn’t connecting after these steps, consider these troubleshooting tips:
- Verify OBD2 Compatibility: Ensure your vehicle is OBD2 compliant. Most cars manufactured after 1996 are OBD2 compliant in the US. If your car is older, it may not be compatible.
- Check Adapter Power: Make sure your OBD2 Wi-Fi adapter is receiving power from the OBD2 port. Some adapters have indicator lights to confirm power.
- Restart Devices: Sometimes, simply restarting your phone/tablet and turning the car ignition off and on again can resolve connection glitches.
- App Permissions: Ensure Torque has the necessary permissions on your device, especially for network access.
Conclusion
Setting up the Torque app with an OBD2 Wi-Fi adapter is usually a straightforward process. By correctly configuring the connection settings within the app and ensuring a proper Wi-Fi link, you can unlock a wealth of diagnostic and performance data from your vehicle. With these steps, you can confidently answer “yes” to the question “does the Torque app work with the OBD2 Wi-Fi?” and enjoy the benefits of wireless OBD2 diagnostics.