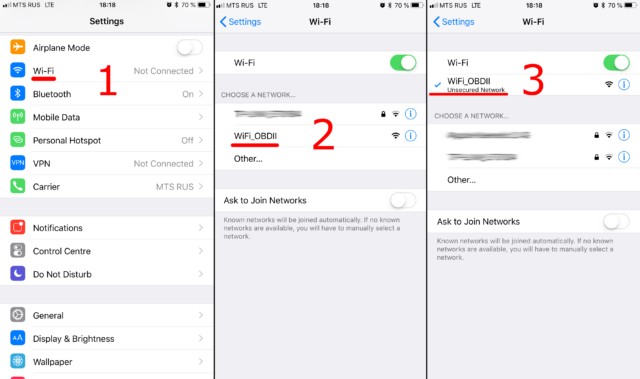So, you’ve got a Coocheer OBD2 adapter and you’re ready to dive into your car’s diagnostics using an app on your phone or tablet. Excellent choice! Using an OBD2 adapter with an app is a fantastic way to understand your vehicle’s health, read error codes, and even monitor performance in real-time. This guide will walk you through the simple steps to connect your Coocheer OBD2 adapter via Wi-Fi to your chosen OBD2 application, so you can get started with vehicle diagnostics quickly.
Step #1: Power Up Your Coocheer OBD2 Adapter and Enable Wi-Fi on Your Device
First things first, ensure your Coocheer OBD2 adapter is correctly plugged into your car’s OBDII port. This port is usually located under the dashboard on the driver’s side. Once plugged in, turn your car’s ignition to the “ON” position (you don’t need to start the engine, but power needs to be flowing). If your Coocheer adapter has a power button, make sure it’s switched on.
Now, grab your smartphone or tablet and head to the Wi-Fi settings. Turn Wi-Fi on. You’re going to connect directly to the Wi-Fi network broadcast by your Coocheer OBD2 adapter, not your home or public Wi-Fi.
Locate the Wi-Fi network name of your Coocheer adapter. It’s often something like “OBDII”, “OBD2-WIFI”, “WIFI_OBDII”, or might include the brand name, such as “VLINK” for some VGate adapters which are similar in function. If you’re unsure, the documentation that came with your Coocheer adapter should list the specific Wi-Fi network name.
In most cases, these OBD2 adapter Wi-Fi networks are open and don’t require a password. If yours does, again, refer to the Coocheer adapter’s documentation for the Wi-Fi password.
It’s important to note that the Wi-Fi network name will never be related to your car’s brand. You’re connecting to the adapter, not directly to your car’s Wi-Fi (which is a different system if your car has one).
Step #2: Configure Your OBD2 App for Wi-Fi Connection
With your device connected to the Coocheer OBD2 adapter’s Wi-Fi, the next step is to configure your OBD2 application. While the original article mentions “Car Scanner”, the process is generally similar across most OBD2 apps, including those you might use with your Coocheer adapter.
Open your chosen OBD2 app and navigate to its settings menu. Look for a section related to “Connection”, “Adapter”, or “Communication”. This is usually represented by a gear icon within the app’s interface.
Within the connection settings, you’ll need to select the “Connection type”. Choose “Wi-Fi” as the connection method.
Now, you’ll likely see fields for “IP address” and “Port”. For the vast majority of Coocheer and similar ELM327 Wi-Fi OBD2 adapters, the standard IP address is 192.168.0.10 and the port is 35000. However, it’s always best to double-check the documentation that came with your specific Coocheer OBD2 adapter, as some models might use slightly different settings. Ensure these details are correctly entered in your OBD2 app’s settings.
Step #3: Connect and Start Diagnosing Your Car
That’s it for the setup! Now, in your OBD2 app, you should find a prominent “Connect” button. It might be large and green, or clearly indicated in the app’s main screen. Tap this button to establish the connection between your app and your Coocheer OBD2 adapter.
The app will now communicate with your car’s computer through the Coocheer OBD2 adapter. Once connected, you can start exploring the features of your OBD2 app – reading diagnostic trouble codes (DTCs), monitoring live data parameters like engine temperature or speed, and much more.
For subsequent connections, simply ensure your device is connected to the Coocheer OBD2 adapter’s Wi-Fi network and tap the “Connect” button in your OBD2 app. You’re now equipped to easily access a wealth of information about your vehicle’s performance and health using your Coocheer OBD2 adapter and your favorite OBD2 application.