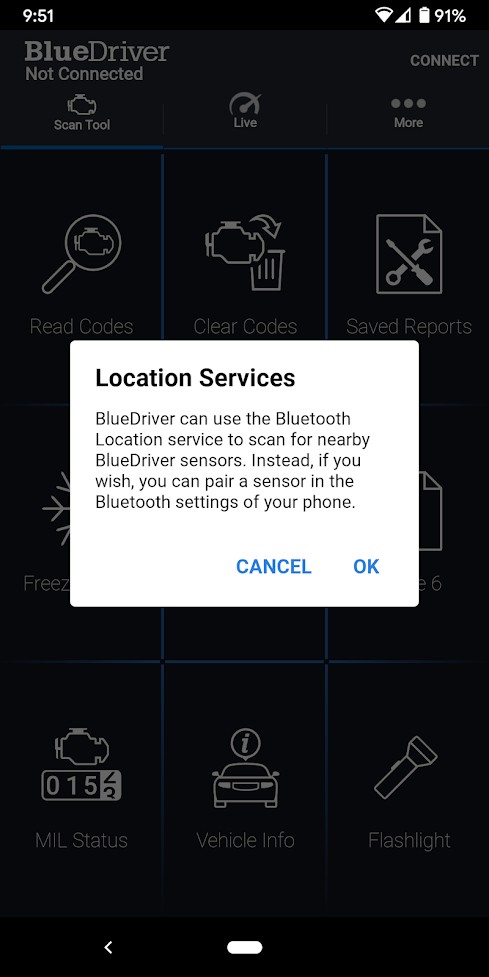Getting your BlueDriver OBD2 scanner connected to your smartphone or tablet is the first step to unlocking a wealth of vehicle diagnostic information. Whether you’re a seasoned mechanic or a car owner keen on understanding your vehicle better, a successful pairing is crucial. This guide will walk you through the simple process of pairing your BlueDriver device, ensuring you can quickly access real-time data and diagnostics. There are two primary methods for pairing your BlueDriver: directly through the BlueDriver app, or manually via your device’s Bluetooth settings. Let’s explore both to get you connected and diagnosing in no time.
Option 1 – Effortless In-App BlueDriver Pairing
The BlueDriver app offers a streamlined pairing experience, especially if you’re setting up your device for the first time or haven’t previously paired other BlueDrivers with your phone. This method simplifies the process and gets you connected quickly.
-
Ignition On: Begin by turning your vehicle’s ignition to the “On” position. This powers up your car’s systems, including the OBD2 port. You don’t need to start the engine, just ensure the ignition is on.
-
Connect Your BlueDriver: Locate your vehicle’s OBD2 port – typically found under the dashboard on the driver’s side. Plug your BlueDriver sensor securely into this port.
-
Observe the Blue Light: Once plugged in, the BlueDriver will illuminate a solid blue light. Wait for this light to turn off. This indicates the device is ready to enter pairing mode.
- Important Timing Note: Pairing mode is active for approximately 60 seconds after the blue light goes out. If you exceed this timeframe, simply unplug and replug the BlueDriver to re-initiate pairing mode.
-
Launch the BlueDriver App: Open the BlueDriver app on your smartphone or tablet. If you haven’t already, ensure you have downloaded and installed the app from the Play Store (Android) or App Store (iOS).
-
Initiate Connection: Look for and tap the “Connect” button, usually located in the top right corner of the app interface. This action prompts the app to begin searching for nearby BlueDriver sensors.
-
Enable Location Services (Android): If you are using an Android device, the app will request you to enable Location Services. Tap “Allow” to proceed.
- Android Location Services Explained: It’s important to understand that the BlueDriver app requires Location Services for Bluetooth scanning functionality on Android. The app does not access your GPS location data. If you prefer not to enable location services, you can use the manual pairing method outlined in Option 2 below.
-
Scan for Sensors: Tap “Scan for BlueDriver Sensors” within the app. The app will now actively search for your BlueDriver device.
-
Select Your BlueDriver: Once the scan is complete, your BlueDriver should appear under “Other Available BlueDriver Sensors.” Tap on your BlueDriver from the list to initiate the pairing process.
-
Confirm Pairing (PIN Request): In some instances, your phone may ask you to confirm a PIN or code. If prompted, simply tap “Pair” or “OK.” If a PIN entry is required, you can try using “0000” or “1234” as common default Bluetooth PINs.
- Permissions Note: You might see requests for permissions related to contacts and call history during pairing. These permissions are not required for BlueDriver functionality and can be safely unchecked or denied.
-
Automatic Connection: Upon successful pairing, the BlueDriver app should automatically connect to your device. You are now ready to start diagnosing your vehicle! If you encounter any issues, the app provides direct support access via the “More” tab, where you can select “Contact Us.”
Option 2 – Manual BlueDriver Pairing via Bluetooth Settings
For users who prefer to manage Bluetooth connections directly or are setting up multiple BlueDriver devices, manual pairing through your device’s Bluetooth settings offers an alternative approach.
-
Turn Ignition Off: Begin by completely turning off your vehicle’s ignition. You can even remove the keys from the ignition.
-
Plug in BlueDriver: Connect your BlueDriver sensor to the OBD2 port in your vehicle.
-
Wait for Blue Light: As with in-app pairing, wait for the solid blue light on the BlueDriver to turn off. This indicates it’s ready for pairing.
- Timing Reminder: The 60-second pairing window applies here as well. If you miss it, unplug and replug the device.
-
Access Bluetooth Settings: Navigate to the Bluetooth settings menu on your smartphone or tablet. This is typically found within the “Settings” app under “Connections” or “Bluetooth,” depending on your device’s operating system.
-
Scan for Devices: On some devices, you may need to manually initiate a scan for Bluetooth devices by tapping “Search,” “Scan,” or a similar option within the Bluetooth settings menu. Look for a spinning wheel or progress indicator to confirm your device is actively searching.
-
Select BlueDriver to Pair: Once “BlueDriver” appears in the list of available devices, tap on it to begin the manual pairing process.
-
Confirm Passkey (If Requested): Some phones may prompt you to confirm a passkey during manual pairing. If you see a confirmation window, tap “OK” or “Pair” to proceed.
-
Start Your Engine and App: After successful manual pairing via Bluetooth settings, you can now start your vehicle’s engine. Then, launch the BlueDriver app.
-
Connect in the App (If Necessary): In most cases, the app will automatically detect and connect to your paired BlueDriver. If it doesn’t connect automatically, tap the “Connect” button in the top right corner of the app to establish the connection.
Should you encounter any difficulties during the Bluedriver Obd2 Pairing process, remember that you can always try unplugging the BlueDriver and repeating the pairing steps. If problems persist, don’t hesitate to reach out for support! Contact the BlueDriver support team, providing details about the step where you experienced trouble and the device you are using. They are ready to assist you in getting connected and utilizing the full potential of your BlueDriver scanner.