In the ever-evolving world of automotive diagnostics, the VAG-COM Diagnostic System (VCDS) has emerged as a cornerstone tool for Volkswagen (VW) and Audi enthusiasts. Developed by Ross-Tech, VCDS enables users to delve deeply into their vehicle’s electronic systems, performing functions once restricted to dealership service departments. This guide will walk you through every facet of setting up VCDS, from understanding its importance to getting it configured on your computer, ensuring you’re ready to tackle any diagnostic challenges your VW or Audi might present.
Attention
As we navigate through the intricacies of VCDS, you’ll gain insights into why it’s such a pivotal tool for VW and Audi diagnostics, understand common setup issues and how to resolve them, and get a detailed overview of the required equipment and software. We’ll also delve into initial system requirements, setting up the software step-by-step, and testing the connection to ensure everything is functioning correctly. Whether you’re an experienced technician or a hobbyist, this guide will equip you with the knowledge and skills necessary to use VCDS to its full potential.
Importance of VCDS for VW/Audi diagnostics
The significance of VCDS in the realm of VW and Audi diagnostics cannot be overstated. Picture it as having a highly skilled mechanic at your fingertips, ready to diagnose and solve myriad issues with just a few clicks. Unlike traditional diagnostic tools, which can be bulky and prohibitively expensive, VCDS is compact, cost-effective, and incredibly versatile. It provides users with dealership-level diagnostic capabilities, allowing them to read and clear fault codes, access real-time data from various sensors, and even perform adaptations and coding on different control modules.
Comparatively, traditional diagnostic tools often fall short due to their limited compatibility and high cost. For instance, while a generic OBD-II scanner might set you back around $50-$100, it offers mere surface-level insights into vehicle performance. On the other hand, VCDS, though priced slightly higher (around $200-$300 for a genuine Ross-Tech interface), pays for itself through its deep diagnostic capabilities and long-term use.
Consider the emotional impact of owning VCDS: imagine a VW enthusiast, equipped with the ability to decode their car’s electronic systems, performing maintenance procedures that enhance both performance and longevity. It’s as if you’ve been handed the keys to a hidden vault of automotive secrets, turning daunting diagnostic tasks into manageable, sometimes even enjoyable, challenges.
Ross-Tech has received accolades for making dealership-grade diagnostics accessible to the general public. In 2018, the company was recognized for innovation in automotive technology by the Automotive Diagnostic Association. Their commitment to continuous updates and community support elevates VCDS as not just a tool, but a trusted companion in automotive care.
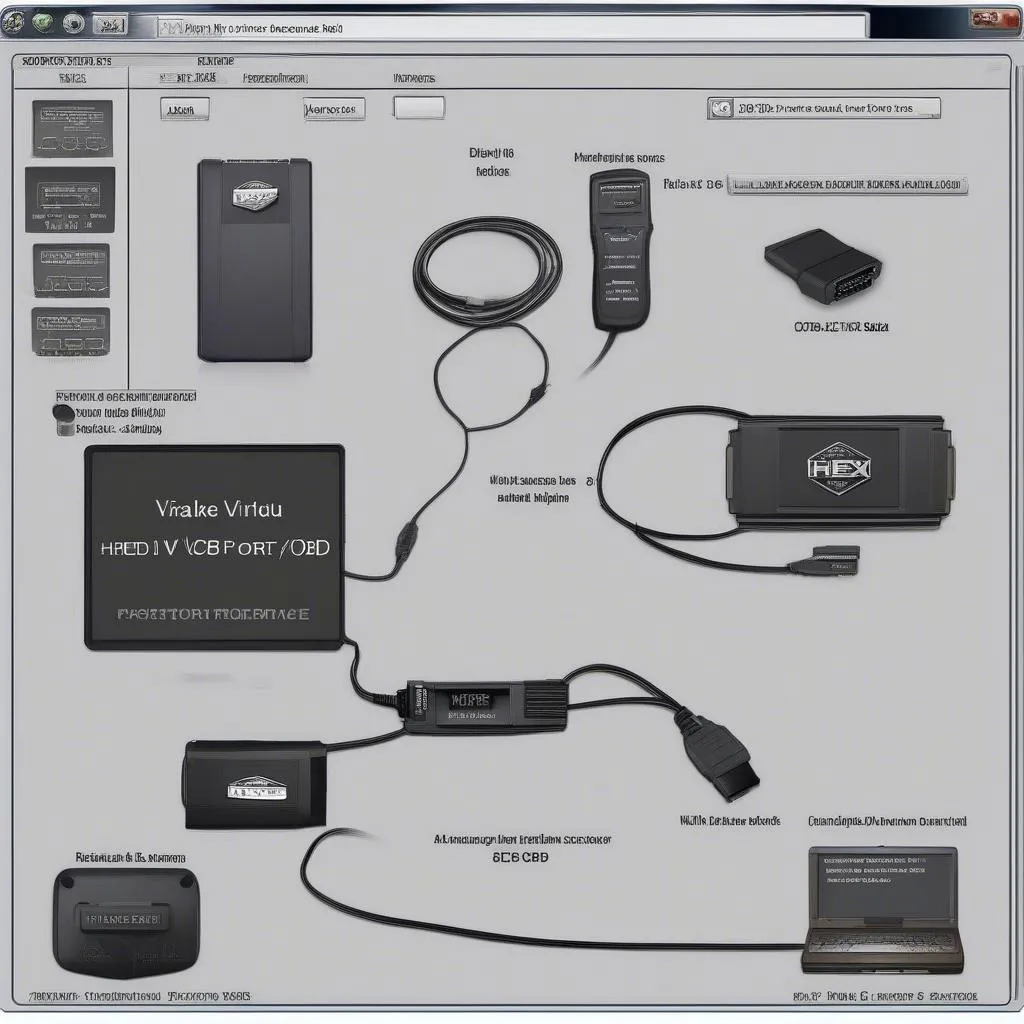 VCDS HEX-V2 Interface
VCDS HEX-V2 Interface
Common issues with VCDS setup
Despite its robust capabilities, setting up VCDS can sometimes present challenges akin to navigating a complex maze. Common setup issues, however, are generally solvable with a bit of patience and understanding.
- Software and Version Checks: It’s crucial to ensure you’re using the correct version of VCDS. Using an outdated version may lead to compatibility issues. Always verify that you have the latest release from the Ross-Tech website. For instance, if you’re still running Release 21.9 when the current version is 23.11, you’ll likely encounter issues. Updating your software is a straightforward way to avoid these pitfalls.
- Ignition and Engine Status: Another frequent issue arises from the ignition status during diagnostics. VCDS requires the vehicle’s ignition to be on for most functions. Merely turning the key to the ON position without starting the engine typically suffices. Forgetting this step might lead to communication failures and erroneous results.
- Auto-Scan Process: Initiating an Auto-Scan is a fundamental step in the diagnostic process. This scan comprehensively examines all control modules in the vehicle, identifying fault codes and potential communication issues. Skipping this step or performing it incorrectly can lead to a fragmented diagnostic process, leaving some issues unnoticed.
- Basic Settings Issues: Accessing the Basic Settings mode can be troublesome if not done correctly. Each vehicle may require specific procedures to enter this mode, accessible through the VCDS software. Referring to the factory repair manual for your model ensures you’re following the proper steps, mitigating errors that can stem from incorrect settings.
- Communication Problems: Lastly, ensuring a stable connection between your VCDS interface and the vehicle is paramount. The interface must be securely plugged into both the vehicle’s OBD-II port and the computer. Additionally, the drivers for the interface need to be correctly installed. Problems in these areas might manifest as the software not detecting the vehicle’s control modules, presenting a major roadblock to effective diagnostics.
Encountering the “No Configuration File” message upon first use is another common issue. This typically indicates that the software is not yet tailored to your vehicle. Following on-screen prompts to set up the configuration file or referring to the user manual usually resolves this.
In conclusion, while setup issues with VCDS can be frustrating, knowing the common pitfalls and how to address them can save considerable time and stress. Engaging with the broader VCDS community through forums like Ross-Tech’s own can also provide invaluable advice and support.
Interest
Diving deeper into the practical aspects of VCDS, it’s clear that preparation is key. Effective setup hinges on having the right equipment and software, meeting specific system requirements, and following a structured setup process. Understanding these elements will ensure you can navigate the setup with confidence and focus on the more exciting task of diagnosing and customizing your vehicle.
Required equipment and software
Setting up VCDS requires a few essential pieces of hardware and software, each playing a vital role in the diagnostic process. Knowing what you need and why helps demystify the setup process and ensures you’re adequately prepared.
VCDS versions (Lite vs Full)
VCDS comes in two primary versions: VCDS Lite and VCDS Full. Each version serves different needs and comes with its own set of features. Understanding these differences is crucial for making an informed decision.
- VCDS Lite: Designed primarily for hobbyists, VCDS Lite is a more affordable version, ideal for those just getting started with vehicle diagnostics. It offers basic functions such as reading and clearing fault codes, accessing some real-time data, and limited coding capabilities. Priced at around $99, it serves as a gateway to more advanced diagnostics.
- VCDS Full: Aimed at professionals and serious enthusiasts, the full version of VCDS provides comprehensive access to all diagnostic functions, including advanced coding, adaptations, and extensive data logging. It’s compatible with a wider array of vehicle models and control modules, making it a robust tool for in-depth diagnostics and vehicle customization. The price for VCDS Full ranges from $199 to $299, depending on the interface chosen.
The decision between Lite and Full essentially boils down to the scope of your diagnostic needs and budget. For those frequently working on multiple vehicles or requiring advanced functionalities, the full version is a worthwhile investment.
Compatible hardware and cables
In addition to the software, specific hardware is required to interface your vehicle with the VCDS software. The primary components include:
- Ross-Tech Interface: The core device that connects your vehicle to your computer. Options include:
- HEX-V2: Provides a USB connection, suitable for users who prefer a wired setup. It’s reliable and supports all diagnostic and coding functions.
- HEX-NET: Offers both USB and Wi-Fi connectivity, providing greater flexibility. Ideal for those who prefer a wireless setup or need to work on multiple vehicles in different locations.
- Personal Computer: A Windows-based PC running Windows 7, 8, 10, or 11 is required. Both 32-bit and 64-bit systems are supported. Ensure your computer has sufficient disk space and meets general hardware performance standards.
Here’s a comparative table of the HEX-V2 and HEX-NET interfaces:
| Feature | HEX-V2 | HEX-NET |
|---|---|---|
| Connectivity | USB | USB + Wi-Fi |
| Price | $199 | $299 |
| Compatibility | Full | Full |
| Flexibility | Moderate | High |
Having the right hardware is the foundation for a seamless VCDS setup experience. Ensuring you have genuine Ross-Tech interfaces and compatible computing devices will save you from many potential headaches.
 VCDS HEX-NET Interface
VCDS HEX-NET Interface
Initial system requirements
Before diving into the software installation, understanding the initial system requirements is crucial. This knowledge ensures that you won’t encounter unforeseen roadblocks, allowing for a smoother setup process.
Operating system compatibility
VCDS is designed to be used on Windows-based systems. Compatibility extends to Windows 7, 8, 10, and 11, including both 32-bit and 64-bit versions. However, there are a few critical points to consider:
- Windows “S Mode”: VCDS is not compatible with Windows systems operating in “S Mode”. “S Mode” restricts the installation of non-Microsoft Store apps, which means you won’t be able to install the required VCDS software.
- Older Windows Versions: If you’re using older versions such as Windows XP or Vista, you may encounter significant compatibility issues. Upgrading to a supported version is recommended for optimal performance.
- Disk Space: Ensure your system has enough disk space to accommodate the VCDS installation and any additional diagnostic data you will store. Typically, VCDS requires around 100 MB of free space for installation.
Here’s a quick checklist for OS compatibility:
- Windows 7 (32-bit and 64-bit)
- Windows 8/8.1 (32-bit and 64-bit)
- Windows 10 (32-bit and 64-bit)
- Windows 11 (32-bit and 64-bit)
- Not compatible with Windows in “S Mode”
Necessary drivers installation
Installing the correct drivers for your Ross-Tech interface is a critical step in ensuring VCDS communicates effectively with your vehicle. These drivers are usually included in the VCDS installation package but may occasionally require manual installation or updates.
- Automated Driver Installation: During the VCDS software installation, the setup process typically includes the installation of necessary drivers. Follow the on-screen prompts to complete this step.
- Manual Driver Installation: If automated installation fails or if the drivers need updating, you can download and install the latest drivers from the Ross-Tech website. Ensure that the drivers correspond to your specific interface model (e.g., HEX-V2 or HEX-NET).
- Driver Updates: Periodically check for driver updates to maintain optimal performance and compatibility. Updated drivers can resolve compatibility issues and enhance the overall stability of the diagnostic system.
With these requirements in place, you’re well-equipped to proceed with the VCDS setup, laying a solid foundation for effective diagnostic work.
Desire
Embarking on the journey of setting up VCDS is not only a technical process but also an exciting adventure into the world of advanced vehicle diagnostics. As you follow our step-by-step guide, you’ll find yourself becoming more adept at understanding and resolving your vehicle’s issues, leading to a more hands-on and satisfying maintenance experience.
Step-by-step guide to setting up VCDS
Setting up VCDS might seem daunting at first, but broken down into manageable steps, it becomes a straightforward process. Follow this comprehensive guide to ensure a seamless setup.
Downloading VCDS software
- Visit the Ross-Tech Website: Navigate to the official Ross-Tech website to access the latest version of VCDS. It’s important to download the software directly from the official source to ensure authenticity and receive updates.
- Select the Correct Version: Choose the appropriate version of VCDS for your needs (Lite or Full). Ensure that you download the software that corresponds to your purchased interface (e.g., HEX-V2 or HEX-NET).
- Download the Installer: Click on the download link to start downloading the installer package. Save the file to a location on your PC where you can easily locate it later, such as the Downloads folder.
Installing VCDS on your PC
- Run the Installer: Once the download is complete, locate the installer file and double-click to run it. If prompted by User Account Control (UAC), click “Yes” to allow the installation.
- Follow Installation Prompts: The installer will guide you through the installation process with a series of prompts. Follow these instructions carefully, accepting the license agreement and specifying the installation directory if necessary.
- Complete the Installation: Once the installation is complete, the software will automatically install the required drivers for your Ross-Tech interface. Ensure your PC remains connected to the internet during this process to fetch any necessary updates.
Configuring COM port settings
- Open VCDS Software: Launch the newly installed VCDS software from your desktop or start menu. You will be greeted with the main interface, which presents several options.
- Access the Options Menu: Click on the [Options] button to access the configuration settings for VCDS. This step is crucial for setting up communication between your interface and the software.
- Select Communications Port: In the Options screen, select the COM port used by your Ross-Tech interface. Typically, if you’re using a USB connection, the interface will be assigned to a COM port automatically, such as COM3 or COM4.
- Test the Connection: Click the [Test] button to verify that VCDS recognizes the interface. If the test is successful, the software will display an “OK” message, confirming the connection.
- Save the Configuration: After a successful test, click [Save] to finalize the COM port settings. This ensures that the settings are retained for future use, streamlining subsequent connections.
Connecting VCDS to the vehicle
- Connect the Interface Adapter: Plug the Ross-Tech interface (e.g., HEX-V2 or HEX-NET) into your vehicle’s OBD-II port. This port is usually located under the dashboard on the driver’s side.
- Turn On the Ignition: Switch on the vehicle’s ignition without starting the engine. This step powers the vehicle’s control modules, allowing VCDS to communicate with them.
- Connect to Your PC: For USB connections, plug the other end of the interface into a USB port on your computer. For Wi-Fi connections (HEX-NET), ensure that your PC and the interface are connected to the same wireless network.
- Establish Communication: Launch VCDS on your PC and verify that the communication link between the interface and the vehicle is established. Follow any additional prompts to ensure accurate connection.
By following these steps methodically, you can successfully set up VCDS and prepare to start exploring and diagnosing your vehicle’s systems.
Testing VCDS connection
Once you’ve set up VCDS, it’s essential to test the connection to ensure everything is functioning correctly. The following steps will help you verify and troubleshoot the connection.
Utilizing the test button
- Launch VCDS Software: Open the VCDS software on your PC. The main interface should display several diagnostic options.
- Access Options Menu: Click on the [Options] button to revisit the configuration settings.
- Verify COM Port: Ensure that the correct COM port is selected. This should be the same port used during the initial setup.
- Click Test: Within the Options menu, click the [Test] button to verify the connection between the VCDS software, the Ross-Tech interface, and the vehicle. A successful test will display an “OK” message, indicating that the communication is established.
- Save Settings: If the test is successful, click [Save] to retain the settings.
Troubleshooting connection issues
If the connection test fails, follow these troubleshooting steps to resolve common issues:
- Check Physical Connections: Ensure that the Ross-Tech interface is securely plugged into both the vehicle’s OBD-II port and your PC. A loose connection is often the culprit behind failed tests.
- Verify Ignition Status: Double-check that the vehicle’s ignition is turned on. Without power to the control modules, VCDS cannot establish communication.
- Restart Software: Close and relaunch the VCDS software. Sometimes, software hiccups can be resolved with a simple restart.
- Inspect USB/COM Port Settings: If using a USB connection, ensure that the interface is properly recognized by your PC. Open Device Manager (available in the Windows Control Panel) and verify that the device appears without any error flags.
- Reinstall Drivers: If the issue persists, uninstall and reinstall the drivers for your Ross-Tech interface. Updated drivers can often resolve connectivity problems.
- Check for Updates: Ensure that both the VCDS software and the firmware for your Ross-Tech interface are up to date. Ross-Tech periodically releases updates to address compatibility and performance issues.
By meticulously testing and troubleshooting the connection, you ensure that VCDS is ready to perform reliable diagnostics on your vehicle, minimizing surprises and maximizing efficiency.
Action
As you move forward with VCDS, the diagnostics and customizations you’ll perform on your vehicle will be seamless and rewarding. Equipped with the right knowledge and setup, you’re now ready to explore the advanced diagnostic functions and tailor your car’s settings to your preferences.
Accessing diagnostic functions in VCDS
Utilizing VCDS to its full potential involves understanding how to access and interpret its various diagnostic functions. These capabilities empower you to diagnose issues accurately and optimize your vehicle’s performance.
Scanning the vehicle for DTCs
- Open VCDS Software: Start by launching the VCDS software on your PC. The primary interface presents an array of diagnostic options.
- Select Auto-Scan: Click on the [Auto-Scan] button. This feature performs a comprehensive scan of all control modules within your vehicle, identifying any stored Diagnostic Trouble Codes (DTCs).
- Run the Scan: Begin the Auto-Scan process. VCDS will communicate with each control module and display a list of detected DTCs. This process may take a few minutes, depending on the number of modules in your vehicle.
- Review Results: Once the scan is complete, VCDS will present a detailed report of the DTCs, along with descriptions and potential causes. This information is crucial for diagnosing issues and planning necessary repairs.
- Clear Fault Codes: If you’ve addressed the issues indicated by the DTCs, you can use VCDS to clear the fault codes. This resets the control modules and eliminates any false positives that might occur from previous errors.
Interpreting readiness codes
- Access Readiness Codes: In the main interface, select the [Select ControlModule] button and choose the appropriate control module related to emissions, often labeled as “01-Engine” or similar. Look for the [Readiness] feature within this module.
- Check Readiness Status: The [Readiness] function in VCDS provides a snapshot of the vehicle’s emissions-related systems, showing whether they are ready or not ready for a vehicle inspection. This includes checks on systems like the catalytic converter, oxygen sensors, and evaporative emissions control.
- Interpret the Status:
- Ready: Indicates that the system has completed its self-checks and is functioning normally.
- Not Ready: Means the system has either not completed its self-checks or has detected an issue.
- Diagnose and Address Issues: If any systems are marked as “Not Ready,” use VCDS to investigate further. For example, run specific tests or adaptation routines to ensure each component is operational.
- Retest Readiness: After addressing any issues, retest the readiness status to confirm that all systems are now marked as “Ready.” This ensures your vehicle is compliant with emissions regulations and ready for inspection.
By effectively using the [Auto-Scan] and [Readiness] functions, VCDS allows you to keep your vehicle in top condition and compliant with regulatory standards, giving you peace of mind.
Advanced features and customizations
Beyond basic diagnostics, VCDS empowers you to delve into advanced features and customizations, allowing you to tailor your vehicle’s performance and functionalities to suit your preferences.
Adaptations and coding options
- Access Control Module: Start by selecting the control module you wish to customize from the main interface. For instance, if you’re modifying the comfort settings, select the “09-Central Electronics” module.
- Enter Adaptations Menu: Within the chosen control module, click on the [Adaptation] button. This menu provides access to various settings that can be modified.
- Select Adaptation Channel: Choose the appropriate adaptation channel for the feature you wish to customize. Each channel corresponds to a specific aspect of the vehicle’s operation. For example, you might enable “Automatic Locking at Speed” or alter the “Lighting Configuration.”
- Modify Settings: Change the values within the adaptation channels as needed. Confirm the changes, and VCDS will automatically update the vehicle’s control module.
- Verify Changes: Test the vehicle to ensure that your adaptations are correctly applied and functioning as intended. This might involve checking if the auto locks engage as you drive or if the lights behave according to your new settings.
Accessing measuring blocks and live data
- Select Control Module: Choose the relevant control module from the main VCDS interface to monitor specific systems (e.g., “01-Engine” for engine performance data).
- Open Measuring Blocks: Click on the [Measuring Blocks] button. This feature allows you to monitor real-time data from various sensors and control modules in the vehicle.
- Select Data Points: VCDS enables you to view and log multiple data points simultaneously. For instance, you can monitor engine RPM, coolant temperature, and oxygen sensor outputs all in real-time.
- Analyze Live Data: Use the live data to diagnose performance issues or monitor the health and efficiency of your vehicle. Look for anomalies or data points that fall outside of normal operating ranges, indicative of potential problems.
- Log and Review Data: VCDS provides options to log data for later review. This feature is particularly useful when troubleshooting intermittent issues that occur over time. By reviewing logs, you can pinpoint the exact conditions under which problems arise.
Utilizing these advanced features and customizations allows you to fine-tune your vehicle, enhancing both performance and user experience. VCDS transforms from a basic diagnostic tool into a powerful vehicle customization platform.
Integrating other diagnostic tools and techniques
While VCDS is an incredibly versatile tool, integrating it with other diagnostic tools and techniques can provide a more comprehensive vehicle maintenance approach.
Using OBD-II Scanners alongside VCDS
- Complementary Diagnostics: OBD-II scanners, such as the BlueDriver or Autel MaxiCOM, provide fast and generic diagnostics across various vehicle makes and models. When used in conjunction with VCDS, they can offer a quick overview while VCDS provides the detailed and brand-specific diagnostics necessary for deeper analysis.
- Cross-Checking: Using an OBD-II scanner to cross-check fault codes read by VCDS ensures that no issues are overlooked. This can be particularly useful for identifying persistent or recurring faults that might have underlying causes.
Combining Traditional Mechanical Inspections with VCDS
- Visual Inspections: Regular visual inspections of critical vehicle components (e.g., brakes, suspension, exhaust system) should complement digital diagnostics. VCDS can indicate potential issues, but visual confirmation can guide precise repairs and maintenance.
- Routine Maintenance: Incorporate VCDS into routine maintenance schedules to optimize vehicle servicing. Use VCDS to reset service indicators, monitor oil change intervals, and ensure all systems function correctly post-maintenance.
By integrating VCDS with traditional inspection methods and additional diagnostic tools, you ensure a holistic approach to vehicle maintenance, leveraging both high-tech and hands-on techniques to keep your car running smoothly.
Conclusion
In conclusion, setting up VCDS is a comprehensive process that transforms your approach to vehicle maintenance and diagnostics. With its powerful features and capabilities, VCDS stands out as an indispensable tool for any VW or Audi owner, hobbyist, or professional technician. By following the detailed steps outlined in this guide, from understanding the importance of VCDS to addressing common setup issues and diving into advanced customizations, you can harness the full potential of this incredible diagnostic system.
Investing the time and effort into properly setting up VCDS not only saves you money on potential repair costs but also empowers you with the ability to maintain and enhance your vehicle yourself. This knowledge and capability enable a deeper connection with your car, turning every diagnostic challenge into an opportunity for learning and growth.
Ultimately, VCDS offers a blend of advanced technology, user-friendly design, and comprehensive support, making it more than just a diagnostic tool it’s a key to unlocking the full potential of your vehicle. Whether you’re performing basic diagnostics, exploring advanced adaptations, or simply gaining a better understanding of your car’s electronics, VCDS provides the tools you need to succeed. So take the first step today, and immerse yourself in the world of VCDS, where every drive becomes a more informed, confident, and rewarding experience.