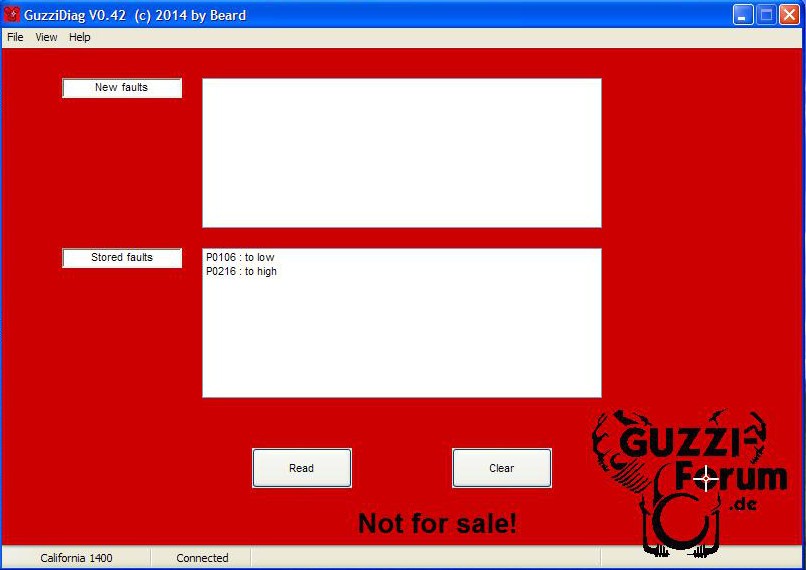Unlocking the hidden potential of your BMW has never been easier thanks to apps like BimmerCode. Using your Android device and an OBD2 adapter, you can customize various aspects of your car, from lighting to driving modes. However, getting everything set up correctly, especially the connection between your Android device, the OBD2 adapter, and BimmerCode, is crucial for a smooth coding experience. This guide will walk you through the process, focusing on using an Android device with a vLinker OBD2 adapter, ensuring you avoid common pitfalls and get straight to coding your BMW.
Updating Your OBD2 Adapter Firmware
Before diving into coding, it’s essential to ensure your OBD2 adapter’s firmware is up to date. This often resolves connectivity issues and ensures compatibility with BimmerCode. For vLinker adapters, the update process is straightforward.
- Connect and Pair: Plug your vLinker adapter into your BMW’s OBD2 port and pair it with your Android phone via Bluetooth, following the adapter’s manual.
- Firmware Update: Use the recommended firmware updater application. A tip to speed up this process is to download the update file, typically named
VgateFwUpdater_v1.11.apkor similar, on a PC or laptop first. Then, transfer the file to your Android phone. Updating directly on your phone can sometimes be slow. - Verification: Once the update is complete, your phone should display a confirmation message, indicating successful firmware flashing.
After updating, disconnect the adapter, turn off your car, and restart your Android phone to ensure a fresh start for the next steps.
Preparing Your BMW for BimmerCode
Proper preparation of your BMW is just as important as the technical setup. Following these steps will minimize potential issues during the coding process:
- Ignition and Diagnostic Mode: Turn on the ignition by pressing the start button. For many newer BMW models (G-Series), activate diagnostic mode by pressing the start button three times in quick succession without pressing the brake or clutch pedal. The car will indicate “Diagnostic Mode” on the display.
- Engine and Parking Brake: Ensure the engine is completely off and the parking brake is engaged. For automatic transmissions, the selector lever should be in position “P”.
- Electrical Load Management: Turn off all unnecessary electrical consumers like headlights, heating, and ventilation. This reduces electrical load during coding.
- Disable Third-Party Hardware: Disconnect or disable any aftermarket hardware connected to your car’s CAN bus. This includes devices like JB4 tuners, aftermarket rear view cameras, or exhaust flap controls. These can interfere with the communication needed for coding.
- Original Headunit State: If you’ve used third-party solutions to enable features like CarPlay or navigation unlocking, revert these changes to their original state. BimmerCode may not function correctly if the headunit is modified by other methods. Retrofitted iDrive systems might also present compatibility issues.
Connecting BimmerCode on Android via Bluetooth
With your adapter firmware updated and your BMW prepared, you’re ready to establish the connection through BimmerCode on your Android device.
- Airplane Mode and Bluetooth: On your Android phone, enable Airplane Mode and then manually turn Bluetooth back on. This ensures a stable connection and avoids interruptions from calls or data. Close any background apps to free up resources.
- Disconnect Car Bluetooth/WiFi: Make sure your phone is not actively connected to your BMW’s Bluetooth or WiFi. In your phone’s Bluetooth settings, disconnect from your car if necessary. For BMW iDrive systems, you might need to go to “COM” > “Mobile devices” > Select your device > “Disconnect device”.
- Insert OBD2 Adapter: Plug the vLinker OBD2 adapter into your BMW’s OBD2 port.
- Launch BimmerCode and Adapter Selection: Open the BimmerCode app on your Android device. In the app, select “OBD Adapter” and choose “vLinker Bluetooth” from the list of available adapters.
- Vehicle Selection: BimmerCode will then prompt you to select your vehicle. Choose “BMW” and then select your specific BMW model series (e.g., BMW 2 Series Coupe).
Once connected, BimmerCode will allow you to navigate through the control units of your BMW and start coding.
Example: Coding Auto Start Stop Function
As a practical example, let’s look at coding the Auto Start Stop function, a popular customization for BMW owners.
- Navigate to ECU: In BimmerCode, navigate to the “Engine Control Unit” (ECU) section for your vehicle.
- Auto Start Stop Settings: Look for “Auto Start Stop function” within the ECU settings.
- Activate and Memory Function: Ensure both “Auto Start Stop function” and “Auto Start Stop memory function” are set to “Active.” This typically disables the Auto Start Stop system or allows it to remember your last setting.
- Save and Code: Tap the “Save” button in BimmerCode, and then select “CODE” to apply the changes to your BMW.
In most cases, this process will successfully code the Auto Start Stop function. However, if you have previously coded this ECU, BimmerCode might have a backup stored.
If a backup icon is displayed, refer to the BimmerCode manual’s section on “Backups and recovery” to revert the ECU to its original state before applying new coding. This ensures a clean coding process and avoids potential conflicts.
Conclusion
Setting up BimmerCode with an Android device and a vLinker OBD2 adapter requires attention to detail, but by following these steps, you can confidently begin customizing your BMW. Updating your adapter firmware, properly preparing your vehicle, and carefully following the connection steps are key to a successful and enjoyable BimmerCode experience. Take your time, double-check each step, and you’ll be well on your way to tailoring your BMW to your preferences.